Download.file In R Example
Blobs and object URLs exposed
File downloading is a core aspect of surfing the internet. Tons of files get downloaded from the internet every day ranging frombinary files (like applications, images, videos, and audios) to files in plain text.
Fetching files from the server
Traditionally, the file to be downloaded is first requested from aserver through aclient — such as a user's web browser. The server then returns a response containing thecontent of the file and some instructional headers specifying how the client should download the file.
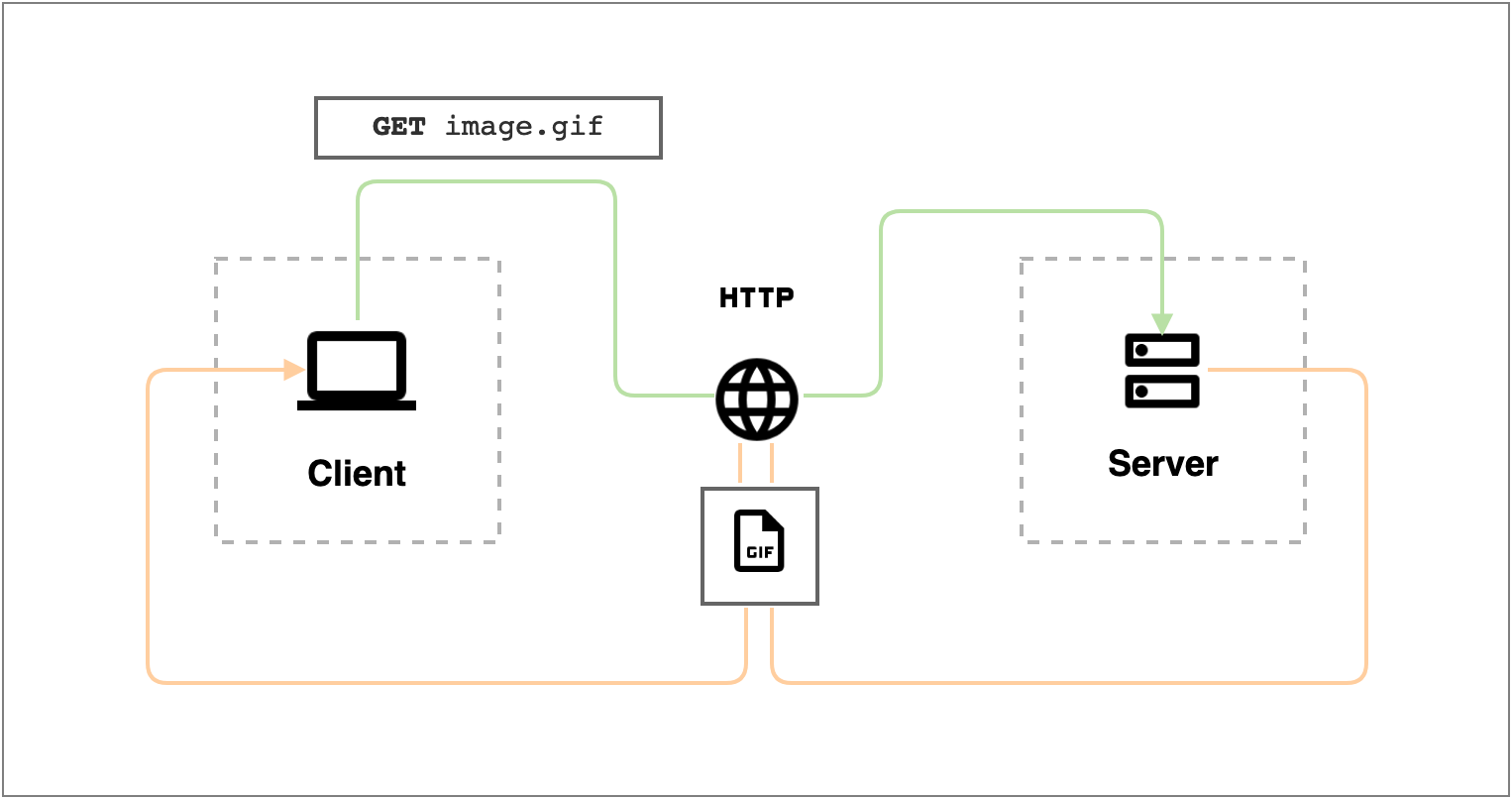
In this diagram, the green line shows the flow of the request from the client to the server over HTTP. The orange line shows the flow of the response from the server back to the client.
Though the diagram indicates the communication flow, it does not explicitly show what the request from the client looks like or what the response from the server looks like.
Here is what the response from the server could possibly look like:
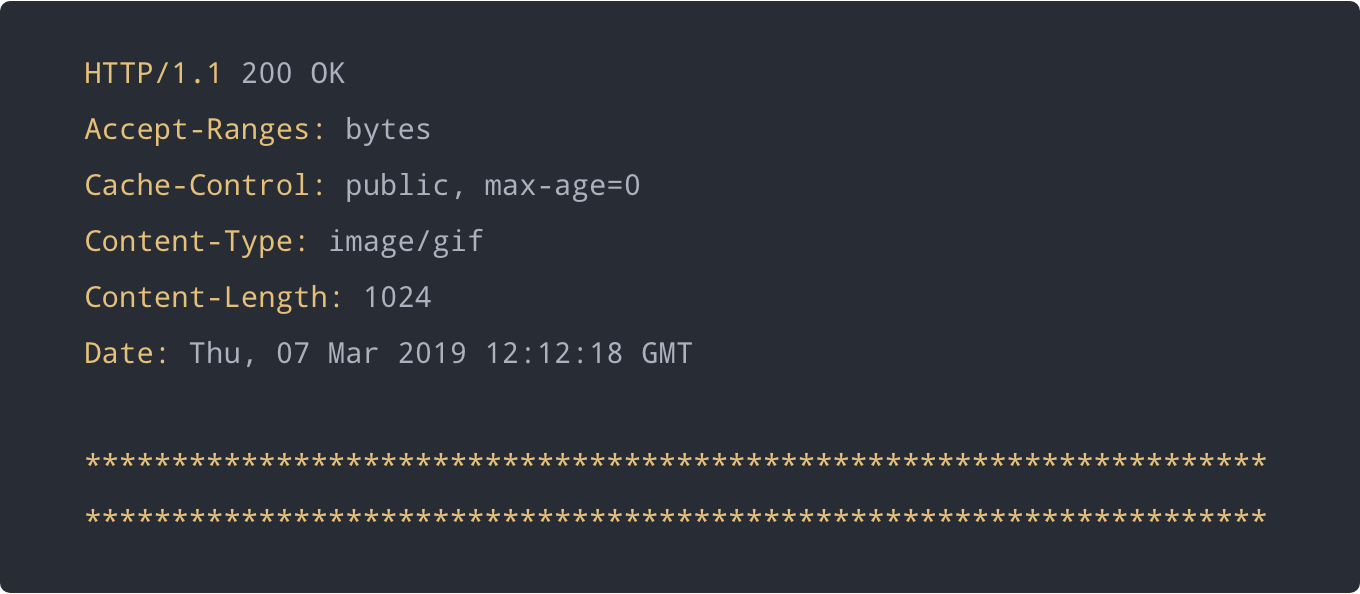
In this response, the server simply serves the raw content of the resource (represented with the asterisks —*) which will be received by the client.
The response also contains some headers that give the client some information about the nature of the content it receives — in this example response, theContent-Type andContent-Length headers provide that information.
When the client (web browser in this case) receives this HTTP response, it simply displays or renders the GIF image — which is not the desired behavior.The desired behavior is that the image should be downloaded not displayed.
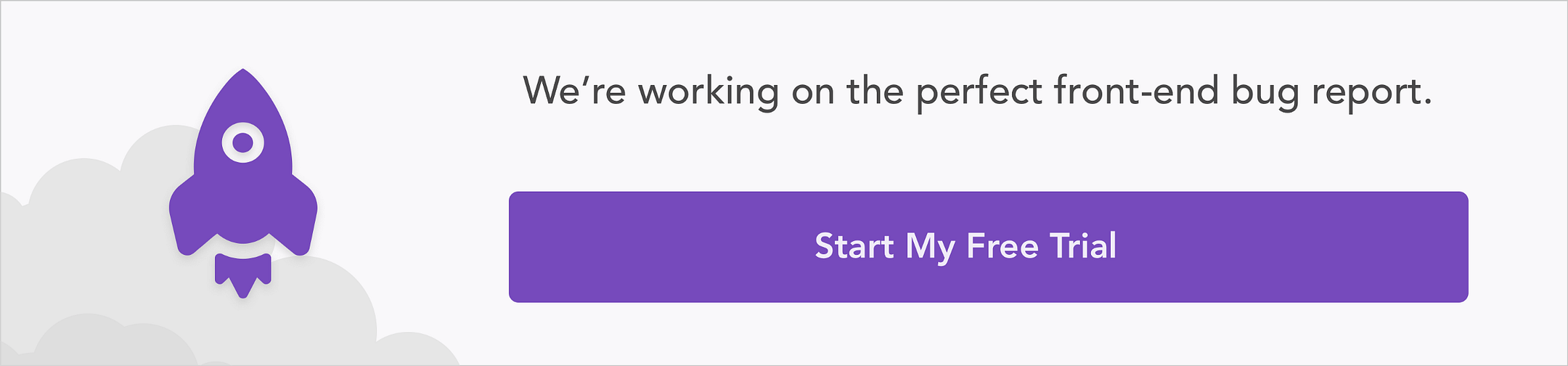
Enforcing file download
To inform the client that the content of the resource is not meant to be displayed, the server must include an additional header in the response. TheContent-Disposition header is the right header for specifying this kind of information.
The Content-Disposition header was originally intended for mail user-agents — since emails are multipart documents that may contain several file attachments. However, it can be interpreted by several HTTP clients including web browsers. This header provides information on thedisposition type anddisposition parameters.
Thedisposition type is usually one of the following:
- inline — The body part is intended to be displayed automatically when the message content is displayed
- attachment — The body part is separate from the main content of the message and should not be displayed automatically except when prompted by the user
Thedisposition parameters are additional parameters that specify information about the body part or file such as filename, creation date, modification date, read date, size, etc.
Here is what the HTTP response for the GIF image should look like to enforce file download:
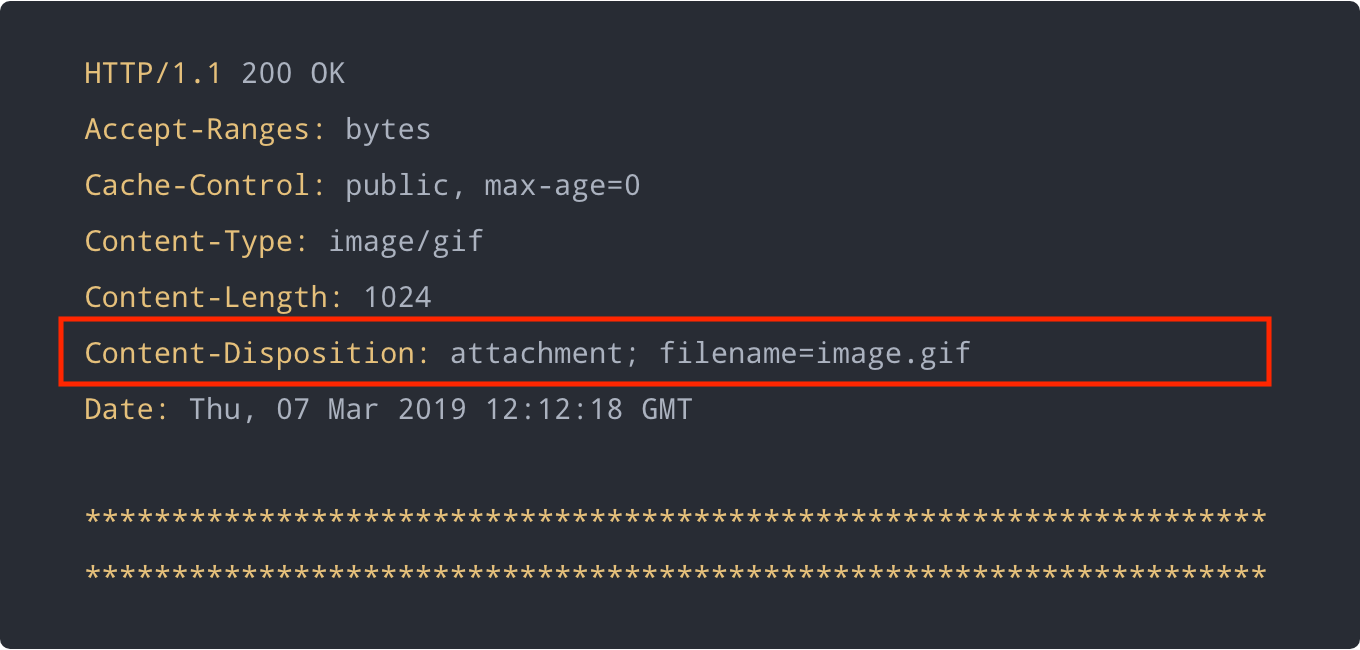
Now the server enforces a download of the GIF image. Most HTTP clients will prompt the user to download the resource content when they receive a response from a server like the one above.
Click to download in the browser
Let's say you have the URL to a downloadable resource. When you try accessing that URL on your web browser, it prompts you to download the resource file — whatever the file is.
The scenario described above is not feasible in web applications. For web applications, the desired behavior will be —downloading a file in response to a user interaction. For example,click to save a photo ordownload a report.
Achieving such a behavior in the browser is possible with HTMLanchor elements (<a></a>). Anchor elements are useful for adding hyperlinks to other resources and documents from an HTML document. The URL of the linked resource is specified in the href attribute of the anchor element.
Here is a conventional HTML anchor element linking to a PDF document:
The download attribute
In HTML 5, a new download attribute was added to the anchor element. Thedownload attribute is used to inform the browser to download the URL instead of navigating to it — hence a prompt shows up, requesting that the user saves the file.
Thedownload attribute can be given a valid filename as its value. However, the user can still modify the filename in the save prompt that pops-up.
There are afew noteworthy facts about the behavior of the download attribute:
- In compliance with thesame-origin policy, this attribute only works for same-origin URLs. Hence, it cannot be used to download resources served from a different origin
- Besides HTTP(s) URLs, it also supports
blob:anddata:URLs — which makes it very useful for downloading content generated programmatically with JavaScript - For URLs with a HTTP
Content-Dispositionheader that specifies a filename — the header filename has a higher priority than the value of thedownloadattribute
Here is the updated HTML anchor element for downloading the PDF document:

Programmatic content generation
With the advent of HTML5 and new Web APIs, it has become possible to do a lot of complex stuff in the browser using JavaScript without ever having to communicate with a server.
There are now Web APIs that can be used to programmatically:
- draw and manipulate images or video frames on a canvas —Canvas API
- read the contents and properties of files or even generate new data for files —File API
- generate object URLs for binary data —URL API
to mention only a few.
In this section, we will examine how we can programmatically generate content using Web APIs on the browser.
Let's consider two common examples .
Example 1 — CSV generation from JSON array
In this example, we will use theFetch API to asynchronously fetch JSON data from a web service and transform the data to form a string ofcomma-separated-values that can be written to a CSV file. Here is a breakdown of what we are about to do:
- fetch an array collection of JSON objects from an API
- extract selected fields from each item in the array
- reformat the extracted data as CSV
Here is what the CSV generation script could look like:
function squareImages({ width = 1, height = width } = {}) { return width / height === 1; } function collectionToCSV(keys = []) { return (collection = []) => { const headers = keys.map(key => `"${key}"`).join(','); const extractKeyValues = record => keys.map(key => `"${record[key]}"`).join(','); return collection.reduce((csv, record) => { return (`${csv}\n${extractKeyValues(record)}`).trim(); }, headers); } } const exportFields = [ 'id', 'author', 'filename', 'format', 'width', 'height' ]; fetch('https://picsum.photos/list') .then(response => response.json()) .then(data => data.filter(squareImages)) .then(collectionToCSV(exportFields)) .then(console.log, console.error); Here we are fetching a collection of photos from the Picsum Photos API using the globalfetch() function provided by theFetch API, filtering the collection and converting the collection array to a CSV string. The code snippet simply logs the resulting CSV string to the console.
First, we define a squareImages filter function for filtering images in the collection with equal width and height.
Next, we define a collectionToCSV higher-order function which takes an array of keys and returns a function that takes an array collection of objects and converts it to a CSV string extracting only the specified keys from each object.
Finally, we specify the fields we want to extract from each photo object in the collection in the exportFields array.
Here is what the output could look like on the console:

Example 2 — Image pixel manipulation using the Canvas API
In this example, we will use theCanvas API to manipulate the pixels of an image, making it appear grayscale. Here is a breakdown of what we are about to do:
- set the canvas dimensions based on the image
- draw the image on a canvas
- extract and transform the image pixels on the canvas to grayscale
- redraw the grayscale pixels on the canvas
Let's say we have a markup that looks pretty much like this:
<div id="image-wrapper">
<canvas></canvas>
<img src="https://example.com/imgs/random.jpg” alt="Random Image">
</div>
Here is what the image manipulation script could look like:
const wrapper = document.getElementById('image-wrapper'); const img = wrapper.querySelector('img'); const canvas = wrapper.querySelector('canvas'); img.addEventListener('load', () => { canvas.width = img.width; canvas.height = img.height; const ctx = canvas.getContext('2d'); ctx.drawImage(img, 0, 0, width, height); const imageData = ctx.getImageData(0, 0, width, height); const data = imageData.data; for (let i = 0, len = data.length; i < len; i += 4) { const avg = (data[i] + data[i + 1] + data[i + 2]) / 3; data[i] = avg; // red data[i + 1] = avg; // green data[i + 2] = avg; // blue } ctx.putImageData(imageData, 0, 0); }, false); Here is a comparison between an actual image and the corresponding grayscale canvas image.
Blobs and object URLs
Before we proceed to learn how we can download content generated programmatically in the browser, let's take some time to look at a special kind of object interface called Blob , which is already been implemented by most of the major web browsers. You can learn about Blobs here.
Blobs are objects that are used to represent raw immutable data. Blob objects store information about the type and size of data they contain, making them very useful for storing and working file contents on the browser. In fact, theFile object is a special extension of theBlob interface.
Obtaining blobs
Blob objects can be obtained from a couple of sources:
- Created from non-blob data using the
Blobconstructor - Sliced from an already existing blob object using the
Blob.slice()method - Generated from Fetch API responses or other Web API interfaces
Here are some code samples for the aforementioned blob object sources:
const data = { name: 'Glad Chinda', country: 'Nigeria', role: 'Web Developer' }; // SOURCE 1: // Creating a blob object from non-blob data using the Blob constructor const blob = new Blob([ JSON.stringify(data) ], { type: 'application/json' }); const paragraphs = [ 'First paragraph.\r\n', 'Second paragraph.\r\n', 'Third paragraph.' ]; const blob = new Blob(paragraphs, { type: 'text/plain' }); // SOURCE 2: // Creating a new blob by slicing part of an already existing blob object const slicedBlob = blob.slice(0, 100); // SOURCE 3: // Generating a blob object from a Web API like the Fetch API // Notice that Response.blob() returns a promise that is fulfilled with a blob object fetch('https://picsum.photos/id/6/100') .then(response => response.blob()) .then(blob => { // use blob here... }); Reading blob content
It is one thing to obtain a blob object and another thing altogether to work with it. One thing you want to be able to do is to read the content of the blob. That sounds like a good opportunity to use a FileReader object. You can learn aboutFileReader objects here.
AFileReader object provides some very helpful methods for asynchronously reading the content of blob objects or files in different ways. TheFileReaderinterface has pretty good browser support and supports reading blob data as follows(as at the time of this writing):
- as text —
FileReader.readAsText() - as binary string —
FileReader.readAsBinaryString() - as base64 data URL —
FileReader.readAsDataURL() - as array buffer—
FileReader.readAsArrayBuffer()
Building on the Fetch API example we had before, we can use aFileReaderobject to read the blob as follows:
fetch('https://picsum.photos/id/6/240') .then(response => response.blob()) .then(blob => { // Create a new FileReader innstance const reader = new FileReader; // Add a listener to handle successful reading of the blob reader.addEventListener('load', () => { const image = new Image; // Set the src attribute of the image to be the resulting data URL // obtained after reading the content of the blob image.src = reader.result; document.body.appendChild(image); }); // Start reading the content of the blob // The result should be a base64 data URL reader.readAsDataURL(blob); }); Object URLs
TheURL interface allows for creating special kinds of URLs calledobject URLs, which are used for representing blob objects or files in a very concise format. Here is what a typical object URL looks like:
blob:https://cdpn.io/de82a84f-35e8-499d-88c7-1a4ed64402eb Creating and releasing object URLs
The URL.createObjectURL() static method makes it possible to create an object URL that represents a blob object or file. It takes a blob object as its argument and returns aDOMString which is the URL representing the passed blob object. Here is what it looks like:
const url = URL.createObjectURL(blob); It is important to note that, this method will always return a new object URL each time it is called, even if it is called with the same blob object.
Whenever an object URL is created, it stays around for the lifetime of the document on which it was created. Usually, the browser will release all object URLs when the document is being unloaded. However, it is important that you release object URLs whenever they are no longer needed in order to improve performance and minimize memory usage.
The URL.revokeObjectURL() static method can be used to release an object URL. It takes the object URL to be released as its argument. Here is what it looks like:
const url = URL.createObjectURL(blob); URL.revokeObjectURL(url);
Using object URLs
Object URLs can be used wherever a URL can be supplied programmatically. For example:
- they can be used to load files that can be displayed or embedded in the browser such as images, videos, audios, PDFs, etc — for example, by setting the
srcproperty of anImageelement - they can be used as the
hrefattribute of an<a></a>element, making it possible to download content that was extracted or generated programmatically
Downloading generated content
So far, we have looked at how we can download files that are served from a server and sent to the client over HTTP — which is pretty much thetraditional flow. We have also seen how we can programmatically extract or generate content in the browser using Web APIs.
In this section, we will examine how we can download programmatically generate content in the browser, leveraging all we have learned from the beginning of the article and what we already know about blobs and object URLs.
Creating the download link
First, let's say we have ablob object by some means. We want to create a helper function that allows us to create a download link (<a></a> element) that can be clicked in order to download the content of the blob, just like a regular file download.
The logic of our helper function can be broken down as follows:
- Create an object URL for the blob object
- Create ananchor element (
<a></a>) - Set the
hrefattribute of the anchor element to the created object URL - Set the
downloadattribute to the filename of the file to be downloaded. This forces the anchor element to trigger a file download when it is clicked - If the link is for a one-off download, release the object URL after the anchor element has been clicked
Here is what an implementation of this helper function will look like:
function downloadBlob(blob, filename) { // Create an object URL for the blob object const url = URL.createObjectURL(blob); // Create a new anchor element const a = document.createElement('a'); // Set the href and download attributes for the anchor element // You can optionally set other attributes like `title`, etc // Especially, if the anchor element will be attached to the DOM a.href = url; a.download = filename || 'download'; // Click handler that releases the object URL after the element has been clicked // This is required for one-off downloads of the blob content const clickHandler = () => { setTimeout(() => { URL.revokeObjectURL(url); this.removeEventListener('click', clickHandler); }, 150); }; // Add the click event listener on the anchor element // Comment out this line if you don't want a one-off download of the blob content a.addEventListener('click', clickHandler, false); // Programmatically trigger a click on the anchor element // Useful if you want the download to happen automatically // Without attaching the anchor element to the DOM // Comment out this line if you don't want an automatic download of the blob content a.click(); // Return the anchor element // Useful if you want a reference to the element // in order to attach it to the DOM or use it in some other way return a; } That was a pretty straightforward implementation of the download link helper function. Notice that the helper triggers aone-off automatic download of the blob content whenever it is called.
Also notice that the helper function takes a filename as its second argument, which is very useful for setting the default filename for the downloaded file.
The helper function returns a reference to the created anchor element (<a></a>), which is very useful if you want to attach it to the DOM or use it in some other way.
Here is a simple example:
// Blob object for the content to be download const blob = new Blob( [ /* CSV string content here */ ], { type: 'text/csv' } ); // Create a download link for the blob content const downloadLink = downloadBlob(blob, 'records.csv'); // Set the title and classnames of the link downloadLink.title = 'Export Records as CSV'; downloadLink.classList.add('btn-link', 'download-link'); // Set the text content of the download link downloadLink.textContent = 'Export Records'; // Attach the link to the DOM document.body.appendChild(downloadLink); Revisiting the examples
Now that we have our download helper function in place, we can revisit our previous examples and modify them to trigger a download for the generated content. Here we go.
1. CSV generation from JSON array
We will update the final promise.then handler to create a download link for the generated CSV string and automatically click it to trigger a file download using thedownloadBlob helper function we created in the previous section.
Here is what the modification should look like:
fetch('https://picsum.photos/list') .then(response => response.json()) .then(data => data.filter(squareImages)) .then(collectionToCSV(exportFields)) .then(csv => { const blob = new Blob([csv], { type: 'text/csv' }); downloadBlob(blob, 'photos.csv'); }) .catch(console.error); Here we have updated the final promise .then handler as follows:
- create a new blob object for the CSV string, also setting the correct type using:
{ type: 'text/csv' } - call the
downloadBlobhelper function to trigger an automatic download for the CSV file, specifying the default filename as"photos.csv" - move the promise rejection handler to a separate
.catch()block:
.catch(console.error) Here is a working and more advanced example of this application on Codepen :
See the Pen
JSON Collection to CSV by Glad Chinda (@gladchinda)
on CodePen.
2. Image pixel manipulation
We will add some code to the end of theload event listener of theimgobject, to allow us:
- create a blob object for the grayscale image in the
canvasusing theCanvas.toBlob()method - and then create a download link for the blob object using our
downloadBlobhelper function from before - and finally, append the download link to the DOM
Here is what the update should look like:
img.addEventListener('load', () => { /* ... some code have been truncated here ... */ ctx.putImageData(imageData, 0, 0); // Canvas.toBlob() creates a blob object representing the image contained in the canvas // It takes a callback function as its argument whose first parameter is the canvas.toBlob(blob => { // Create a download link for the blob object // containing the grayscale image const downloadLink = downloadBlob(blob); // Set the title and classnames of the link downloadLink.title = 'Download Grayscale Photo'; downloadLink.classList.add('btn-link', 'download-link'); // Set the visible text content of the download link downloadLink.textContent = 'Download Grayscale'; // Attach the link to the DOM document.body.appendChild(downloadLink); }); }, false); Here is a working example of this application onCodepen :
See the Pen
Image Pixel Manipulation — Grayscale by Glad Chinda (@gladchinda)
on CodePen.
Conclusion
We've finally come to the end of this tutorial. While there could be a lot to pick from this tutorial, it is glaring that Web APIs have a lot to offer as regards building powerful apps for the browser. Don't hesitate to be experimental and adventurous.
Thanks for making out time to read this article. If you found this article insightful, feel free to give some rounds of applause if you don't mind — as that will help other people find it easily on Medium.
Posted by: foodsthisweek.blogspot.com
Source: https://blog.logrocket.com/programmatic-file-downloads-in-the-browser-9a5186298d5c/